Language voices for Mac can be installed through the Mac OS X operating system. Mac offers a variety of voices through System Preferences.
- Apple Text To Speech Voices
- Text To Speech For Mac
- Text To Speech Voices Download
- Mac Text To Speech Voices Alex For Windows 8.1
Make no mistake, this is a game-changer for the Transcription industry and people who need quick and easy voice to text solutions. With such a huge cross-platform macOS and obviously Windows adoption of the Office suite, this is voice-to-text for the masses. Good work Microsoft, we like where you have been going the last few years. The text-to-voice converts text to speech. You can enter your own text, and convert. Text you can store and play button again. The voices are dependent on Windows 10 extra votes can be added to the Windows settings. The original software is a paid version, but users can use a free version.In the free version, only non-human voices are available. Acapela Group Virtual Speaker. Acapela Group Virtual Speaker is an example of the best Text to Speech software in the market.With more than 70 voices in 30+ languages, this software is a bomb.In addition to these, you can also add emotions like sad.
To add voices:
Choose a voice
- Choose Apple menu > System Preferences, click Dictation & Speech, then click Text to Speech.
- Click the pop-up menu, then choose a voice.
- You can adjust how fast the voice speaks by dragging the Speaking Rate slider.
- Click Play to test the voice and speaking rate.
Add a new voice
You can add voices to the System Voice pop-up menu. If you add a voice that's not on your Mac, it's automatically downloaded from Apple.
- In the Text to Speech pane of Dictation & Speech preferences, choose Customize from the bottom of the System Voice pop-up menu (choose Apple menu > System Preferences, click Dictation & Speech, then click Text to Speech).
- Select the checkbox beside the voices you want to add.
- To find a voice, enter its name, country, or language in the search field.
- To sample a voice, select it, then click Play.
- Click OK.
- Click the System Voice pop-up menu, then choose the voice.
- The voice appears in the menu when the download is complete.
Delete a downloaded voice
You can delete a voice that you downloaded to your Mac.
- In the Text to Speech pane of Dictation & Speech preferences, choose Customize from the bottom of the System Voice pop-up menu (choose Apple menu > System Preferences, click Dictation & Speech, then click Text to Speech).
- Deselect the checkbox beside the voice you want to delete.
- Click OK, then click Delete.

Apple Text To Speech Voices
To add voices on Mavericks
Choose a voice
- Choose Apple menu > System Preferences, click Dictation & Speech, then click Text to Speech.
- Choose a voice from the pop-up menu.
- Adjust how fast the voice speaks by dragging the Speaking Rate slider.
- Click Play to test the voice and speaking rate.
If you don't see the voice or language you want
You can add voices to the System Voice pop-up menu by choosing Customize. If you add a voice that's not on your Mac, it's automatically downloaded from Apple.
- In the Text to Speech pane of Dictation & Speech preferences, choose Customize from the System Voice pop-up menu.
- Click the checkbox beside the voice to add.
- To find a voice, enter its name, country, or language in the search field.
- To sample a voice, select it, then click Play.
- If a yellow warning sign appears beside the selected voice, it's downloaded when you click OK.
- Click OK.
- Choose the voice from the System Voice pop-up menu.
- The voice appears in the menu when the download is complete.
Text To Speech For Mac
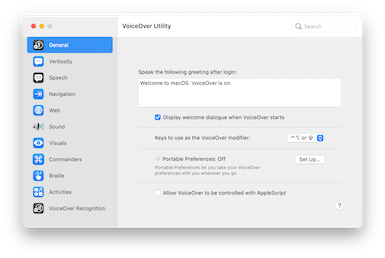
Apple Text To Speech Voices
To add voices on Mavericks
Choose a voice
- Choose Apple menu > System Preferences, click Dictation & Speech, then click Text to Speech.
- Choose a voice from the pop-up menu.
- Adjust how fast the voice speaks by dragging the Speaking Rate slider.
- Click Play to test the voice and speaking rate.
If you don't see the voice or language you want
You can add voices to the System Voice pop-up menu by choosing Customize. If you add a voice that's not on your Mac, it's automatically downloaded from Apple.
- In the Text to Speech pane of Dictation & Speech preferences, choose Customize from the System Voice pop-up menu.
- Click the checkbox beside the voice to add.
- To find a voice, enter its name, country, or language in the search field.
- To sample a voice, select it, then click Play.
- If a yellow warning sign appears beside the selected voice, it's downloaded when you click OK.
- Click OK.
- Choose the voice from the System Voice pop-up menu.
- The voice appears in the menu when the download is complete.
Text To Speech For Mac
Text To Speech Voices Download
AT&T Natural Voices™ Text to Speech (TTS) for Windows is award winning text to speech technology developed by AT&T Laboratories. Available in US English or Spanish, the AT&T Natural Voices™ support speed but not pitch adjustment. These voices are Sapi4 and Sapi5 compatible. A complete list of voices with links to audio samples is below.
Mac Text To Speech Voices Alex For Windows 8.1
NOTE: End User License Agreement only allows personal use of audio files created with AT&T Natural Voices™. For professional or commercial use please contact support@nextup.com.
